О программах для построения выкроек
Содержание:
ПОДРОБНОСТИ
РЕКОМЕНДУЕТСЯ ПРОЧИТАТЬ ТЕКСТ СТРАНИЦЫ ДО КОНЦА!
ИТАК. У нас появилась возможность строить выкройки на компьютере по своим размерам.
Создана программа, которая позволяет это делать, и она также даёт возможность быстро перестраивать эти выкройки на другие фигуры простым изменением мерок.
Valentina – программа построения выкроек. Она абсолютно бесплатна и доступна каждому, кто хочет ей пользоваться.
ЕСЛИ ДА, ТО ПОЗДРАВЛЯЮ!
Теперь Вы можете брать любую методику построения выкроек, заносить её в программу Valentina и печатать готовые лекала на любые размеры.
Стоит только внести нужные мерки и выкройки автоматически изменяются в программе за несколько секунд.
Теперь не нужно перестраивать всё заново вручную – это быстро сделает компьютер.
Интерфейс
Программа Валентина скачана. Установлена. Запустилась. А дальше что? А дальше, — интерфейс программы, предназначенной для построения выкроек.
Не поверите, для интерфейсов компьютерных программ, есть стандарты. Даже промышленные стандарты. Они определяют, например, где должно находиться меню.
Где должны находится кнопки быстрого доступа (пиктограммы). Определяет положение рабочей зоны программы. Все вышесказанное в полной мере относится и к
программе «Валентина». Давайте разберем из каких компонентов состоит окно программы «Валентина». Более подробно составные части рабочего окна
программы будут рассмотрены в следующих материалах. Это произойдет естественно и по мере необходимости. Сейчас просто обзор внешнего вида и функционала.
Первое, о чем нужно сказать, это заголовок окна. В заголовке окна стандартно показывается информация о названии проекта с которым производится работа.
Кроме этого высвечивается в заголовке название самой программы. Это удобно для навигации. Ведь на рабочем столе может быть открыто много окон, и среди них нужно ориентироваться.
Пока имя проекту не придумано, программа Валентина подставляет ничего не говорящее имя по умолчанию. Это правильно. Ведь программа построения выкроек
пока не знает, какой проект затеет пользователь.
Второе, о чем нужно сказать, это меню. Меню программы Валентина, стандартно, находится под заголовком окна. В меню сгруппированы все функции, к которым пользователь и обращается
в процессе работы. Меню с пунктами есть во всех программах работающих в Виндовс. В программе построения выкроек оно тоже имеется. В меню собраны общие функции управления программой.
Третье. Сразу под областью меню, находится панель инструментов. Это пиктограммы быстрого доступа, расположенные горизонтально.
Состоит область из нескольких панелей. Каждая отдельная панель может быть перемещена по желанию пользователя. Перемещение проводится путем захвата левой границы панели.
Курсор выступает подсказкой. Захват и перемещение возможны, когда форма курсора станет четырехнаправленной черной стрелкой. Пиктограммы, расположенные в этой
панели повторяют подпункты меню. Наиболее часто используемые подпункты меню. Это делает работу более комфортной. Пользователь настраивает
интерфейс программы под себя.
Четвертое. Самое большое место, по площади, в программе построения выкроек, занимает рабочее поле, или рабочая зона. Это виртуальный стол закройщика, или даже не стол, а
рулон кальки неограниченных размеров, на котором построение выкройки в программе и осуществляется.
Наконец слева вертикально выстроились инструменты. Инструменты предназначены для создания чертежа-выкройки. Инструменты сгруппированы по функциям, которые они выполняют.
Инструментов предостаточно. Они тоже сгруппированы. Какие инструменты в вертикальной левой панели программы построения выкроек есть:
-
точка
- дуга
- эллиптическая дуга
- операции
- деталь
- раскладка
Со всеми инструментами, что представлены в инструментальном меню, подробное ознакомление будет в следующих материалах практикума.
Обратим внимание и на то что справа также есть вертикальная панель. Содержимое этой панели динамическое.
В ней будет отражаться палитра свойств объектов, расположенных на рабочем столе
Сейчас рабочий стол пуст и информации по свойствам объектов нет.
Самих объектов нет, потому и свойств нет.
Вот из каких составных частей формируется интерфейс программы построения выкроек «Валентина». Остается настроить под себя программу.
Но об этом в следующей главе.
Работа в программе
Для того, чтобы начать использовать именно параметрические возможности программы, нам нужно создать файл с мерками. Он создается вне самой программы и открывается с помощью приложения Tape. Это приложение устанавливается на компьютер одновременно с программой. В файле Tape мы можем использовать индивидуальные или стандартные мерки. Используя те или иные мерки, мы можем воспользоваться базой мерок, предустановленных программой или ввести свои уникальные мерки.
Затем мы открываем саму программу и создаем новый файл для нового чертежа. В одном файле мы можем создавать несколько чертежей. Посмотрите на эту картинку.
Это файл с чертежом плечевого изделия и чертежом рукава. Оба чертежа находятся в одном файле. Что очень удобно. Ведь при построении рукава мы используем контрольные и вспомогательные измерения с чертежа основы — это вертикальный диаметр проймы и высота оката рукава.
Так же и при построении воротника вне горловины. Нам будет удобно создать его, используя значения (размеры) линий и кривых с чертежа основы, например длину горловины полочки и спинки. Все эти значения и размеры программа нам демонстрирует в таблице переменных. Как вы видите на рисунке ниже, в таблице мы можем узнать длину линий, длину кривых, угол, радиус…
В этой же таблице находятся прибавки и вспомогательные переменные, используемые в параметрических выкройках.
Воротник, который мы строим на горловине будет создаваться как продолжение чертежа полочки. И мы сможем «отделить» его от чертежа полочки и спинки при формировании деталей.
Детали — это выделенные контуры выкроек. На этом скриншоте вы видите деталь спинки, деталь полочки и деталь рукава.
Это те самые выкройки, которые пойдут на печать.
Мы можем создавать детали с припусками или без припусков на швы. Задать разную величину припусков на разных участках выкройки.
Кроме того, мы можем перенести на детали любые конструктивные линии и элементы. В данном примере это линия груди, линия талии и линия бедер на спинке и полочке (пунктирные линии). Линия середины рукава на рукаве. Нагрудная и талиевые вытачки.
Можно отметить на каждой детали направление долевой нити. Указать название детали. Букву для данного комплекта деталей. В приведенном примере это буква А.
Можно выбрать для каждой детали тип материала, количество деталей в раскрое, вариант размещения детали на полотне ткани.
И еще одна удобнейшая фишка — это возможность создавать надсечки — контрольные метки для удобного совмещения деталей кроя при смётывании или стачивании.
Если вы хоть чуть чуть предприниматель, то наверно догадались какую возможность все вышеперечисленные отметки на деталях дают нам кроме удобства? )).
После создания деталей с этими линиями, метками и надсечками создаем раскладку. То есть укладываем детали таким оптимальным способом, при котором на их распечатывание уйдет минимум бумаги. Именно для экономии нашей бумаги разработчики программы потрудились над настройками режима раскладки.
Тут мы можем выбрать формат листа и параметры раскладки наших деталей. И затем сохранить раскладку и распечатать выкройки на обычном принтере или плоттере.
Обо всех этих настройках, как впрочем и о работе в этой чудесной программе, я подробно рассказываю и показываю в своем курсе Построение выкроек изделий в компьютерной программе «Valentina». Несколько десятков моих учеников уже работают в программе Валентина. Она в значительной степени облегчила им жизнь и дала возможность работать с выкройками по новому.
Вы тоже можете освоить программу. Более того, вы можете освоить ее самостоятельно, если располагаете временем, терпением и кропотливым подходом к поиску информации. Именно так я в свое время осваивала Валентину. Не было ни практических уроков на русском языке, ни учебников ни курсов. Приходилось искать информацию на англоязычных сайтах и форумах пользователей программы. Я понимала, что программа стоит моего внимания. И мне не жалко инвестировать свое время в ее изучение.
Если вы хотите сэкономить свое время и воспользоваться моими наработками и опытом, проходите обучение в моем авторском онлайн-курсе. Онлайн, значит по интернету. Вы будете обучаться у себя дома в привычной обстановке и в удобное для вас время.
3D моделирование одежды
3d моделирование одежды заключается в создании манекена по фигуре и последующей посадки выкройки на данный манекен. Ну а дальше уже процесс творческий Подогнать, убавить, удлинить, приделать воротничок, создать сборочки и пр.
Я уже описывала какие есть варианты создания 3d манекена:
- Создание 3d манекена со своей фигуры;
- Создание компьютерного 3d манекена;
- Заказ вашего 3d манекена;
- Программы с готовыми 3d манекенами.
Я сразу отметаю вариант создания физического манекена. Раз уже мы строим выкройки на компьютере, то и примерять мы должны их виртуально.
Так же не нравится вариант и заказа 3d манекена — очень дорого! Да и нет у меня под рукой фирм с такими возможностями! Не поеду же я ради манекена в Москву или еще куда…
Остаются два варианта, которые рассмотрим ниже.
Создание компьютерного 3d манекена
На настоящее время существует огромное количество программ для 3d проектирования, как платных, так и бесплатных. Скажу сразу, что перепробовала много. Но после тщательных изысканий отпала масса программ. Почему?
После того, как поиск яндекса выдал мне огромный список программ, я решила составить список критериев, по которым буду отбирать программы. Вот он:
- программа должна быть русифицирована. Это 100%! Когда программа переведена на русский, довольно легко в ней не только осваиваться, но и потом находить новые возможности.
- программа не должна съедать все свободное место на жестком диске. Вот например, у меня старенький ноутбук и тема его нагрузки очень важна. Думаете интересно моделировать выкройки когда комп зависает каждые 10 сек?
- довольно скромные запросы для видеокарты так же важны, как и предыдущий пункт!
- у проги должен быть интуитивно понятный интерфейс! Открывая некоторые программы я иногда тупо соображала как найти самые примитивные функции. А это отнимает время и нервы…
Но для начала я решила испробовать 3d max. Ну как же без него? Наверное, это самая популярная программа в мире 3d. Как и с нанокад, мне помог мой муж, так как разбирается в премудростях 3d макса.
Но скажу вам честно, как только я начала его осваивать у меня пропало все желание. Невероятное количество функций, огромная нагрузка на комп и минимальный результат! Я его бросила и попробовала еще несколько программ, которые попали под нужные мне критерии: Blender, Sculptris, MachStudio, K-3D.
После испытаний этих программ я пришла к выводу что вот так вручную самостоятельно создать манекен очень трудно! Да и стоило ради чего бы заморачиваться… Через некоторое время вес изменится, параметры обхватов поменяются и все необходимо заново корректировать. Это же тихий ужас! А если еще у вас пара десятков клиентов?
Вот я и пошла вторым путем:
Программы с готовыми 3d манекенами
Тут тоже выбор оказался довольно широк, но встал вопрос о покупке лицензии. А это значит, что многим этот вариант просто не подойдет. Мы же не будем покупать программы стоимостью выше нескольких тысяч долларов! Для пары выкроек то, мы ж не фабрику запускаем верно?
А так как живем мы с вами в России, и знаем что такое «кряки» , то остался вопрос по поиску уже «вылеченных» прог. После некоторых изысканий и чтения форумов я отобрала две программы:
- optitex;
- CLO 3D.
Обе программы легко найти как русифицированными, так и с вылеченной лицензией, плюсом идет русский язык, а так же они не требовательны к ресурсам компьютера.
У обоих программ я нашла огромное количество поклонников и большое количество форумов по работе в них. После некоторого времени работы в них обеих я остановила свой выбор на CLO 3D.
Печать
Тело человека ну не как не поместится на обычном листе формата А4 в масштабе 1:1, который доступен большинству прямо дома. Поэтому следующей проблемой после создания лекал было где и как их распечатать. Рецептов было найдено много, некоторые даже публиковались в и на странице в Facebook. И конечно все они строились на использовании внешней программы, что мягко скажем не удобно.
Поэтому следующим логическим шагом стала функция печати. Которая становится доступной после создания раскладки.
В пункте меню Файл -> Раскладка вам будет доступно несколько опций на выбор:
- Печать оригинального файла, в масштабе 1:1.
- Печать в PDF.
- Печать листов плиткой (постер).
На последних двух стоит остановится поподробней.
Пользователи Линукс дистрибутивов знают о такой полезной функции как PDF принтер. Она им доступна прямо из коробки. А вот пользователям Windows нужно сделать дополнительные телодвижения и установить все самостоятельно. Специально для такого случая возможность «печати» в PDF добавлена в программу.
Как уже было подмечено ранее раскладка с выкройками никак не поместиться на листе формата А4. Даже если вы попытаетесь печатать каждую дель отдельно, пытаясь ее туда уместить. Стандартным решением здесь будет разбивка листа по принципу плитки с некоторым количеством нахлеста, для лучшей склейки. Такой метод вряд ли подходит для промышленного применения, а вот для любителя в самый раз.
А теперь внимательно посмотрите на раскладку выше. Как вы думаете это можно назвать обычным рисунком или постером, на которые рассчитаны обычные программы? На мой взгляд нет. Поскольку несколько листов попадут как раз в центр пустого пространства детали и останутся абсолютно чистыми. И как их теперь склеивать если даже полей для склейки не оставлено? А такое очень часто бывает с такими программами.
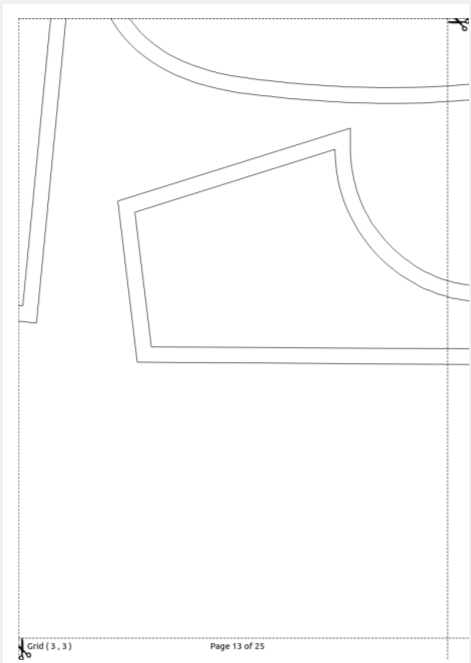
А вот что получилось у нас. Символ ножниц показывает рекомендуемое место отрезания. Каждый лист имеет номер ячейки к которой он относится и информационно об общем количестве листов.
На данный момент доступна новая версия программы конструирования одежды «Генетика кроя» 1.3
В новой версии программы конструирования одежды добавлена возможность моделирования. Вам не придется заново строить чертеж, а всего лишь необходимо выделить нужную конструктивную точку и потянуть ее в необходимую сторону, предав линии правильную форму.
Посмотреть видеоролики по программе конструирования одежды «Генетика кроя» вы сможете здесь «Компьютерные выкройки и другие технические фишки»
В новой версии программы конструирование одежды «Генетика кроя» вы сможете:
- Добавить припуски на швы;
- Распечатать информацию о выкройке — окно «Выкройка» в режиме «Печать-просмотр»;
В новой версии программы конструирования одежды «Генетика кроя» вы сможете масштабировать колесиком мыши.
В плечевых изделиях:
— Добавлена мужская основа и мерка ВПК;
— Так же в программе конструирования одежды «Генетика кроя» усовершенствована разбивка талиевых вытачек, теперь вы сможете вводить процент каждой вытачки. Вытачки можно перемещать.
Обновления программы конструирования «Генетика края» в разделе поясные изделия:
— Переписан алгоритм построения брюк в соответствии с новой книгой «Конструирование брюк на нестандартные фигуры».
Добавлены примеры:
— Встречная складка спереди в полусолнце, запах в четверть солнце;
— В юбке с минимальным клешением добавлен вариант построения по боковой и задней вытачке;
— Юбки спирали: на основе юбки с минимальным клешением добавлена изменяемая сетка для дальнейшего моделирования юбок-спиралей.
Настраиваем программу Валентина под себя
По большому счету настраивать программу компьютерного кроя Валентина, практически не требуется.
Вернее, по умолчанию, все глобальные свойства установлены так, как будет удобно большинству пользователей.
Но, как часть интерфейса, подпункт меню свойства рассмотреть все-таки необходимо.
Добраться до диалогового окна «Свойства» можно через пункт меню «Файл» — «Свойства». После проделанных манипуляций появляется окно
«Свойства», в котором по умолчанию будет выбрана верхняя вкладка «Настройки». Разберем в порядке сверху вниз реквизиты, которые доступны для
изменения.
Вкладка Настройки программы «Валентина»
-
Автосохранение измененного лекала
. Позволяет автоматизировать такую важную процедуру, как сохранение проекта. Обидно, если много наработали, и все потеряли, в результате форсмажора в виде исчезнувшего электрического напряжения. -
Язык интерфейса
. Конечно, язык определялся при установке программы. Зачем «на лету» менять язык интерфейса непонятно. -
Разделитель дробной части
. Реквизит определяет каким знаком будет разделяться целая и дробная часть числа при вводе. Если отделять не таким знаком, как указан в настройках, будет появляться ошибка. -
Единица измерения
. Привычнее всего установить сантиметры. Ну потому, что просто привычнее… -
Язык имени точки
. Определяет, символами какого алфавита будут подписаны названия точек, расположенных на выкройке. -
Система создания выкроек
. Все равно какая. Хотя есть там и специфический ГОСТ. Реквизит, видимо, создан, как задел на будущее. -
Отправка отчета об ошибках
. Ставим галочку, если хотим сотрудничать с разработчиками, участвовать в разработке программы, хотя бы и пассивно. Пользователь выступает в качестве тестировщика. Обычная такая работа оплачивается, но нужно помнить, что программа бесплатная. -
Текст под иконками
. Опция необходима для начинающих. Потом можно и отключить. Без подписей на рабочем столе прибавляется свободного места.
-
Имя пользователя
. По умолчанию подставляется имя пользователя из операционной системы. Можно и поменять. Хотя особой необходимости нет. Видимо записывается в файл проекта. -
Графический вывод
. На компьютерах с небольшими вычислительными возможностями сглаживание отключают. Остальные компьютеры прекрасно справляются и с включенным сглаживанием. -
Количество шагов
. Если установлен «0», ограничений по шагам возврата нет. Можно отменить последовательно все операции до исходной точки. Очень удобно, если сделали какую-то операцию неправильно.
Все пути прописаны автоматически еще при установке программы. Сложно представить ситуацию, когда эти пути нужно поменять. Хотя при возникновении такой необходимости, сделать это просто. Пути не прописываются вручную. Новый путь просто выбирается через интерфейс после того, как был произведен щелчок по кнопке «Редактировать». Предварительно необходимый путь нужно выделить, конечно. По принципу — с чем работаем, то и выделяем.
Как научиться рисовать эскизы?
Конечно, чтобы рисовать потрясающе красивые, точные и реалистичные эскизы моделей, нужно обладать талантом художника. Далеко не все могут реализовать на бумаге то, что видится в их воображении. Для себя можно делать хотя бы примерные наброски того, что вам хотелось бы сшить. Технический рисунок, несмотря на кажущуюся сложность, некоторым освоить будет немного проще, чем художественный.
Учиться рисовать художественные эскизы — дело непростое и небыстрое. Начните с тренировок рисования фигуры, стоящей прямо, дальше — изучение и проработка поз. Для этого нужно знать что такое баланс тела, опорная нога и так далее. Необходимо видеть всевозможные мелкие движения кистей, ключицы; понимать, куда упадёт тень при повороте туловища, куда уйдёт бедренная кость при заваливании на ногу и другое.
Способность рисовать придёт с опытом многократных повторов. Больше срисовывайте. Это могут быть эскизы модельеров или фотографии с изображением девушек в разных позах.
Рисовать лучше твёрдым карандашом с маркировкой Т и делать лёгкие, контурные штрихи, которые легко стереть. Не рекомендуется использовать ручку, ведь лишние линии потом стереть будет невозможно. Также потребуется плотная бумага и хороший ластик. А чтобы раскрасить модель — цветные маркеры, чернила или краски.
Рисуем эскиз
Силуэт фигуры должен быть нарисован так, чтобы он показывал одежду в самом выгодном свете. Новичкам проще всего нарисовать прямо стоящую модель.
1. Линия равновесия
Эта линия служит центром тяжести для модели. Она должна быть строго вертикальной и проводится от верха головы до кончиков пальцев ног, вдоль позвоночника. Чтобы изобразить голову, нарисуйте овал.
2. Тазовая зона
На линии равновесия, чуть ниже середины, нарисуйте равносторонний квадрат. Размер квадрата зависит от размера модели: для стройных — небольшой, для крупных — побольше. Если нужно, чтобы бёдра были сдвинуты влево или вправо, соответственно и квадрат смещается немного в эти стороны. Для прямостоящей модели отклонять квадрат не нужно.
3. Торс и плечи
От двух углов тазового квадрата протяните вверх линии торса: они изгибаются посередине для обозначения талии и расширяются вверх к плечам. Плечи должны быть того же размера, что и бёдра. Длина торса должна составлять примерно две головы.
4. Шея и голова
Шея модели должна составлять треть от ширины плеч и половину длины головы. Голова должна быть пропорциональна телу.
5. Ноги
Ноги рисуют длиннее, чем торс. Верхушка каждого бедра должна быть примерно той же ширины, что и голова. От бедра к колену ширина каждой ноги сужается. В колене ширина ноги должна составлять одну треть от самой широкой части бедра. От колена линии сужаются к щиколотке, ширина которой должна быть равна одной четвёртой ширины головы.
6. Ступни и руки
Ступни нарисуйте в виде удлинённых треугольников, примерно одинаковой с головой длины. Руки нарисуйте так же, как и ноги, сужая к запястьям. Дорисуйте пальцы.
7. Силуэт одежды
Уверенными штрихами прорисовывайте одежду, учитывая то, где она облегает тело, а где отходит.
8. Складки и загибы
Для создания различных складок в ткани на рисунке используйте различные линии. Складки можно изобразить свободными, волнистыми линиями. Морщинки — круговыми узорами. Плиссированные складки — выделением прямых краёв.
9. Узоры
Узоры ткани рисовать достаточно сложно. Контур одежды разделите сеткой с отдельными ячейками, а затем, одну за другой, заполните каждую ячейку узором. Так как складки, вытачки и морщины меняют вид узора, его, возможно, нужно будет сгибать или убирать с определённых участков.
10. Тени, краски, оттенок
Линии, которые вы хотите оставить на рисунке, обведите чёрной краской. Сотрите линии, которыми прорисовывали фигуру и все пометки карандашом. Закрасьте одежду в задуманные цвета. Добавьте тень и текстуру: там, где есть глубокие складки, оттенки цвета должны быть более тёмными.
Немного упростить задачу можно, используя готовые шаблоны — не нужно каждый раз вырисовывать фигуры, у вас уже будет силуэт, на котором остаётся дорисовать одежду.
Чтобы не потерять свои идеи, для художественных эскизов заведите альбом (скетчбук), а для технических рисунков можно использовать тетрадь в клетку, где удобно будет записывать все пояснения и расчёты.
Если вы шьёте на заказ, постарайтесь рисовать фигуру как у клиента, отображая его пропорции и формы. Так легче будет подобрать и обсудить фасон, и позволит клиенту представить, как будет смотреться на нём готовое изделие.
Даже если у вас нет цели стать модельером, и вы шьёте только на себя, прорисованные эскизы будущих изделий позволят детально продумать каждую мелочь и облегчит дальнейшее построение выкроек.
sew-myself —— кройка и шитьё
Настройки программы
Основные функции и меню программы расположены в верхней части, панель инструментов в левой части. В процессе работы автоматически сохраняется изменение лекала. Благодаря разделителю дробной части можно задать знак, который будет разделять дробную и целую часть во время ввода. Стоит отметить, что если не пользоваться таким знаком, программа выдаст ошибку. Если вы хотите изменить язык точек, которые подписывают названия на выкройке, воспользуйтесь настройками изменения языка точек. Для начинающих пользователей рекомендуется включить текст под иконками, чтобы ускорить процесс обучения в программе.








